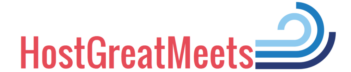Last updated on February 2nd, 2024 at 11:34 am
Looking for a free, quick, accurate, and paperless way to collect disqualification (DQ) information from swim meet officials? Here’s one idea to consider: invite officials to use their smartphones to turn in DQ information using an electronic DQ form. The data for each call is then automatically organized into an online spreadsheet that updates as it receives new information, putting one call per row. The referee can easily view the spreadsheet on their smartphone or tablet and accept or reject each call, asking questions as needed. As in the paper method, the final step comes when the admin person receives the referee accepted disqualification and inserts it into the meet results. The difference is, instead of receiving a piece of paper that’s been touched by several people, the admin looks at the online spreadsheet instead.
Using this process, the only thing each official touches is their personal device. In the case of admin personnel, the touchpoint is the computer they are using anyway to process results. The process of calling DQ’s is exactly the same. Only the method of reporting and some parts of recording differ from traditional paper methods. Some have expressed Safe Sport concerns at the thought of officials using smartphones on deck. If you have these concerns, rather than dismissing the idea, skip to the end to see ideas that minimize risk to athletes and address these concerns.
Contents for Electronic DQ Form for Swim Meets
COVID Leads to Creativity
This idea came as a result of the COVID-19 pandemic. As people looked for safer ways to run swim meets, many looked to radios as a touchless way to report DQ’s. This idea will work for many teams. However, some teams do not have radios or the money to pay for them. Others have a hard time getting clear communication through the commonly available FRS radios. One area that demands clarity is DQ’s! No one wants to disqualify the wrong athlete or make an incorrect call. So, the idea of using an electronic DQ form came about.
Although there has been input from several different people, please note that this electronic DQ method has not been widely used (at least to my knowledge.) As a result, it’s a work in progress. If you use it, I’d love to get your feedback! What worked well? What didn’t? Any ideas to make it better? I plan to incorporate suggestions on this page, so check back from time to time.
Cost and Needed Equipment
What about the cost? That’s one of the best parts of this method. It’s free for most! The software and form are free and the needed equipment will likely already be at your swim meet. As a result, there could be a zero financial investment to try it. The process centers around the use of a Google Form “DQ slip,” the personal smartphones of officials, and internet access for the meet computer. However, even if the meet computer does not have online access, it can still work if the admin person has a smartphone. If so, they can use it to access the DQ responses spreadsheet and update the meet results with the information received.
All-Purpose Electronic DQ Form
The following electronic DQ form was patterned after the USA Swimming Disqualification Report. It contains the same information but in menu form. This makes it easier to navigate on a mobile device. For best results, officials should become familiar with all aspects of the form before using it at a swim meet. This form is suitable for use at all types of meets. You can try out the sample below. There are only two required fields, the official’s initials/name, and the event number. This is so the deck officials can use the form to let the referee know they have a question or are done submitting DQ’s for an event in addition to turning in DQ’s. Responses from this form will only be visible to specifically designated people. Usually, only the referee and an admin person.
High School Swim Meet Electronic DQ Form
Since high school meets have a set event list, they swim the same set of events in the same order at every meet. As a result, it was feasible to make a specialized form just for these meets. For best results, officials should be very familiar with the form before using it at a meet. You can try out the sample below. There are only two required fields: the official’s initials/name, and the event number. This is so the deck officials can use the form to let the referee know they have a question or are done submitting DQs for an event in addition to turning in DQs. Responses from this form will only be visible to specifically designated people. Usually, only the referee and an admin person.
Example of Electronic DQ Responses Spreadsheet
Here’s a small example of what the DQ responses spreadsheet looks like. The first column is where the referee accepts or rejects the call after receiving it. Each row contains information from one submitted DQ call. Scroll across the row to get all the information. I like to quickly scroll stopping only when there’s data on the row. Then, look up to the column header for more information. I also like to highlight the row I’m reviewing. It makes it easier to get accurate information quickly. Highlighting also helps to keep me on the right row as I scroll across. Because of website limitations, highlighting a row won’t work on the spreadsheet below. However, it will work when viewing a live DQ response spreadsheet on your device.
How to Get an Electronic DQ Form
How do I get an electronic DQ form to use at swim meets?
- Have a useable Google account.
If you have a Gmail address, you have a Google Account. The login and password are the same as for your Gmail.
Don’t have a Gmail account? Click to get directions on how to get one. (Free) - To make a copy of the Electronic DQ Report for yourself, click one of the links below.
Permission to copy granted for non-commercial personal and swim meet use. If the HostGreatMeets.com logo is removed, please include attribution elsewhere on the form before using it.
If you want both forms, follow the process twice, clicking on a different link below each time.
All-Purpose Electronic DQ Form for Swim Meets
Electronic DQ Form for HIGH SCHOOL Swim Meets - Click, “Make a Copy” on the screen that pops up.
If you do not see the button to make a copy, you will be asked to sign in to an account. Sign in to your Google account. Then, click, ‘Make a Copy.”
If you are signed in and still do not see the “Make a copy” button, try clicking the above link again from the same browser where you signed in to the Google Account. - You now have your own personal copy of the Electronic DQ Form to share, change, or update according to the term below.
A copy of your Electronic DQ Form is located in your Google Drive within your Google account.
Share, change, or update as you see fit for non-commercial personal and swim meet use. If the HostGreatMeets.com logo is removed, please include attribution elsewhere on the form before using it.
Using an Electronic DQ Form
Here’s a basic primer on how to use the Google Forms electronic DQ form. The next main section after this one contains miscellaneous tips. One of the best ways to learn is to get a copy and play around with it yourself. Once set up, it’s pretty straightforward to use.
To use the form, there will be some set – up before the meet. Fortunately, Google makes the set – up pretty simple. The steps are:
- Start with a new form by making a copy
- Set up a linked spreadsheet to collect responses. (Don’t worry, Google makes this and the other steps very easy.)
- Share the form with various groups including deck officials as well as the referee and admin person. You’ll also need to share the spreadsheet.
- Verify that everything works.
You’ll find detailed instructions on how to set up both the form and spreadsheet below. You’ll also find instructions for each group on how to use the DQ form at a swim meet.
Brand new to Google Forms? Here’s a well-written Beginners Guide to Google Forms to help, if needed.
Before the Swim Meet
Make a New Copy
For the best results, set up a new DQ form for each swim meet. There are two steps to make a copy of the form.
1. Open the Menu
To open the menu, click the 3 dots in the upper right corner. (Circled below)

2. Make a Copy
Click “Make a copy” (circled below) and follow the instructions. The copy becomes yours to keep and use for non-commercial personal and swim meet use. If the HostGreatMeets.com logo is removed, please include attribution elsewhere on the form before using it.
NOTE: Do NOT make copies this way to share the form with officials working your meet. You will use the “Send” button for that. Instructions follow. The “Make a copy” function simply gets you your own form to use. From your copy, you can make unlimited copies for future meets and/or practice. When you make a copy, you make a unique form that will have its own unique response spreadsheet. You want all the DQ information from a swim meet to go to the same spreadsheet, not different ones. This is why you’ll share the form with officials using the “Send” feature instead of “Make a copy.”

Set-up the Form
Once you have a fresh copy of the form, insert the meet information at the top. You may also create a practice form to play around with first if desired.

Set-up the Spreadsheet to Collect DQ Data
For the DQ responses to be processed quickly and accurately by the referee and admin person, you’ll want them to go into a spreadsheet. The default response charts created by Google Forms may be of some interest after the meet. But, the spreadsheet is the quickest and most accurate way to review individually submitted DQ responses. They will show up one per row.
The electronic DQ form that officials use to input DQ information is simply a form that collects and organizes data. The software then takes that data and outputs the responses into a variety of formats. These include the default charts in the “Responses” section of the form. (circled below) Click the “Responses” tab on your form to switch to see the DQ responses.
Practice Data
You won’t see any responses until people start using the form. If you want to test out your form, you can use the “Preview” function while on the “Questions” side of the form. (i.e. Not the “Responses” section circled below, the “Questions” link to the left. Click the word to move between the two views.) Once in the “Preview” mode, you can fill in some DQ data and it will start to collect in “Responses.” Just be sure to delete the practice DQ data before the meet if you’re using the meet DQ form instead of a practice form. If you don’t see the “eye” icon for “Preview,” try clicking the three-dot menu icon. On smaller screens, the “Preview” function moves there.

In order to get the responses into a spreadsheet format, you’ll need to create and link a spreadsheet to your form. Fortunately, Google has made this very simple to do. In the “Responses” section, click the spreadsheet icon in the upper right corner. It’s circled in the image below. Then, follow the instructions. You can either create a new spreadsheet or link the responses from this DQ form to an existing spreadsheet. If you opt to have Google create a new one, it will have the same name as your form and show up in the Google Drive associated with your account.
After the initial set-up of the spreadsheet, thereafter when you click the spreadsheet icon, it will take you to the spreadsheet where the responses are. All responses will collect in the summary, question, and individual “Responses” section shown below, in addition to the spreadsheet.

Insert One Column for Referee Notes
To aid communication between the referee and the admin personnel, as well as help the referee know which calls have been reviewed, you’ll need to add one column at the beginning of the spreadsheet. This is where the referee can approve or reject a call.
If needed, click to see step-by-step instructions on how to add a column in Google Sheets.
When done, it should look something like this after you add the column header of “Referee Notes.” Column “A” is the added column. The other columns are linked to the electronic DQ form and will populate as people submit DQ data as shown below. Because column “A” was added after, it is independent of the DQ form. As a result, the referee can make notations like “Accepted” or “Rejected” for each call during the swim meet and it will not affect the DQ information. FYI: Only designated collaborators have access to the results spreadsheet. Typically, deck officials other than the referee do not have access to this form.

In order for this DQ reporting process to work, people need to access it. Deck officials need to be able to insert calls. The Referee needs to be able to review and approve or reject the calls. Additionally, the Admin person needs to see and record calls accepted by the referee. However, you do not want widespread access to this system so do not post links.
In order to perform their roles, two different types of access are needed. The referee and admin personnel need access to the responses. The other deck officials need access to the form used to submit DQ information. Because they need access to different parts of the system, you’ll use different sharing methods for each group.
Get the electronic DQ form and an explanation about the new process to deck officials
Below you’ll find three ways to share the electronic DQ form with your officials. When you do, be sure to include a brief explanation of the new process. If desired, you can cut and paste portions of this post, modifying as needed to fit local needs. You could also send a link to this post. Or, you could say something like, “To help promote safety and social distancing at our next swim meet, we will be using an electronic DQ reporting system. All other aspects of making a call remain the same. However, instead of reporting the calls to the referee on paper, you will submit them on your smartphone via the form available at this link. Please become familiar with this DQ form before the meet. If you have any questions or concerns, please contact the meet referee as soon as possible.”
There are a few ways you can get the electronic DQ form to your officials before the swim meet starts. Each process begins with pressing the “Send” button. The “Send” button may look different depending on the size of your screen. However, they each perform the same function. Press the “Send” button to begin sharing the form with deck officials like Stroke, Turn, and Chief Judges (if used.) Request that they do not share the link without permission. This is because anyone with a link can submit a DQ.


If you know the email address(es) of your meet official(s), it’s easy to send them an email with a button that gives them access to the form. Below you’ll find a picture of what you get after pressing “Send.” The default is the “Send form” via email. Insert as many emails as you’d like on the “To” line. You can also personalize the “Subject” and “Message” lines. When you press “send” in the lower right corner, it will send an email with a button link to your DQ form to each email listed on the “To” line.

TEXT
Since the officials will be using their smartphones to access the DQ form, you may prefer to text them a link. Instead of using the email menu listed above, click on the link button to the right of the email button, as shown below.

This is the link you can use to share your DQ form. Anyone who clicks the link will go to this particular DQ form and use it as many times as needed. (i.e. They don’t need a new link to submit more than one DQ.) You can use the link as given or click the box to shorten it. Once you’ve copied the link, you can insert it into a text message.
QR CODE
Additionally, if you’d like to share the link via QR code at the meet, you can copy and insert the link into a QR code creator. (There are many available on the internet, search to find.) Then, print or share the QR code via a device. The officials at the meet can scan the code with their smartphones and gain access to the DQ form.
SEND EARLY
If possible, I recommend sending each official a link to the form well before the swim meet, especially if this is their first time using it. This way, they can familiarize themselves with the form and ask questions if needed. The good news is, once they’ve submitted their first DQ using the form they have the option to edit their response. (i.e. Correct it if they made a mistake) or submit another response. (i.e. Report another DQ). You do not need to give them a new link for each DQ. The same link works as many times as needed.
Troubleshooting Note: If officials cannot send more than one DQ, a collaborator can check the General Settings of the form. Make sure the “Limit to 1 response” is unchecked.
Referee and Admin Personnel Access to Responses
For the referee and admin person to fully access all responses, you’ll need to provide access to BOTH the responses on the form and also the spreadsheet. To do this, you will “Add Collaborators” to the form and “Share” the spreadsheet. You can do each in a matter of seconds if you have the referee’s and administrator’s email addresses. It’s easiest and most secure if collaborators use a Gmail address.
Be careful who gets access to the DQ form responses. These people are called, “collaborators.” Just like in traditional methods of DQ reporting, these people will have the power to change the DQ results. However, unlike traditional reporting, there won’t be a paper trail. Therefore, it’s wise to keep the number of “collaborators” low. Usually, the referee and the admin person are the only ones who will need this level of access. In most cases, the admin may only need access to “View” and not to edit. If desired, the referee may create a paper back-up by noting electronically submitted calls onto their event paperwork, just like in traditional DQ reporting.
NOTE: There are some protections and permissions you can add to the spreadsheet using the “Protect sheet” function under the “Tools” tab. However, since this process is more involved, it’s not covered here. Consider searching the internet to find out more if needed.
ADD COLLABORATORS TO THE FORM
To add collaborators, click on the three-dot menu used to “Make a Copy.” Then, click “Add Collaborators” and follow the instructions. When done, the system will send each listed email an invitation and they will gain access to the form questions and responses.

SHARING THE SPREADSHEET
For your collaborators to see the responses spreadsheet, you will need to share it with them too. To do this, click the “Share” button in the spreadsheet, then add the email addresses into the pop-up window. If desired, on the next page, you can compose an email message and also alter the settings. Press “Send” in the lower right corner to send the email(s). Pictures follow.



VERIFY
When done, have the referee and admin verify that they can see the form responses and use the spreadsheet on their device. Troubleshoot as needed. If the information in this post doesn’t help, try searching the internet for solutions to the problem. There is a lot of information available on how to use Google Forms.
Put the Responses Spreadsheet Onto the Admin Computer
The admin person processing meet results will need to view the DQ responses spreadsheet. Although this person could access it on a smartphone, it’s probably quicker and easier for this person to access it via the meet computer. Therefore, it’s important to make sure the spreadsheet can be used on this device. It will need internet access and the ability to sign in to a collaborator’s Google Account.
Verify the DQ Reporting System Works from Every Angle
Before the swim meet begins, verify each official can work the form and that the referee and admin receive the DQ responses. To save time and minimize confusion, consider having each official send a DQ response with just their initials and event number 999. This way, the referee and admin can verify receipt from each official.
During the Swim Meet
Stroke and Turn Judges
Call infractions according to governing body rules. Submit DQ information using the electronic DQ form as instructed by the referee. It’s important to get calls submitted in a timely manner. Hopefully, at the end of the heat in which they occur and definitely by the end of the event. It’s a good idea to note calls on the heat sheet (if used) as they occur, just like in traditional reporting.
Meets trying to enforce social distancing may have additional time in between heats when the finishing athletes exit and then the next heat approaches the blocks. This may be a good time for deck officials to turn in DQ information. Mobile phones should not be used over the pool or when swimmers are in the official’s jurisdiction. It’s recommended that the official step back from the edge of the pool before reporting the call electronically.
Only 2 Required Fields to Facilitate Added Communication
The only required fields are the official’s initials or name and the event number. If there is a question, anyone with access to the form may insert their name, the event number, and a “?” to let the referee know they have a question or need discussion. After making the entry in each required field, scroll to the bottom of the page, and select “Butterfly” (or any other choice.) Then, scroll to the bottom of that page and select “Done.” Then, click “Next,” and “Submit” to quickly get the info to the referee.
Chief Judges
Sometimes the number of officials on deck may be limited. Therefore, there may not be officials performing Chief Judge (CJ) responsibilities. However, if CJ’s are used, they would be the ones submitting the electronic DQ information for the Stroke and Turn officials. This would be done in the same way as traditional DQ vetting and reporting but using electronic instead of paper means.
Referee, or Designee
Be sure to step back from the edge of the pool before using your phone or another mobile device.
As able, and pausing the meet in between heats if needed, the referee reviews the DQ responses spreadsheet on their mobile device. This is where all the DQs called by officials end up. The referee then approves, questions, or rejects each DQ by marking the appropriate cell in the first column. Minimally, the calls should be reviewed at the end of every event. More often if possible. Leaving the spreadsheet open on your phone and refreshing it each time you check will help to speed up the process. When viewing the spreadsheet, I recommend highlighting the row of the call you’re reviewing by clicking on the row number. (See below.) It’s quicker and much easier to see the right information even when scrolling across a long row.
Although unconventional, if the referee has questions or needs further discussion, they could call the official in between heats if needed. Another option is to find a suitable place on or near the deck to meet for socially distanced discussion if needed.

Using a “Designee” to Assist the Referee
Depending on the nature of the meet and the experience of the referee, it may be wise to get help running this electronic DQ reporting system, especially the first time. This is especially true if the meet needs to run quickly, if there’s a high chance of a lot of DQs, or if the swim meet referee is less experienced. Even at a meet with enforced social distancing, an additional socially distanced Deck Referee might be positioned with a view of both the pool and the officials. This second person could manage the DQ response spreadsheet, asking questions, and getting answers as needed. This could happen while the other referee keeps the heats moving routinely — allowing time in between heats for DQ management as needed.
If using a designee, add this person as a collaborator and be sure the spreadsheet works on their device before the meet.
Some groups may have resources to make these procedures unnecessary. But others might find the ideas helpful. Key points of emphasis when creating your plan: Safety (athletes, officials, and others) and accuracy. Remember too, the more this electronic method is used, the more people will become quicker and more comfortable with it.
Admin
Before finalizing results for each event, the admin person checks the DQ response spreadsheet and enters any approved DQs into the official meet results. If the “Referee Notes” cell is blank on a possible DQ for the event, they have not yet reviewed or finalized the call yet. Do not finalize the results for that event until all calls have been reviewed and either “Accepted” or “Rejected” by the referee. The admin does nothing with the “Rejected” calls. They are not entered into the results.
Addressing Safe Sport Concerns
To protect athletes, many teams do not allow cell phone use or other recording devices behind the blocks. If this is the case at your swim meet, consider posting signs that say something like, “At this meet, officials may use phones to communicate with the referee.” Also, I recommend making officials aware of this concern. This could be done via pre-meet communication or the pre-meet officials’ briefing. Let them know they are only authorized to use their phones on deck to communicate with the referee. Sending an electronic DQ report is communicating with the referee. If they are on break, they are welcome to use their phones for personal use as long as they are off the deck — or at least away from the competition and warm-up areas adjacent to the pool.
Lastly, it is fairly obvious if an official is using their phone to fill out a form, talk to the referee, or take a picture of an athlete or another participant. If the specific purpose for official cell phone on deck use is widely known, we can all work together to help to keep our athletes safe.
Tips for Using an Electronic DQ Form at Swim Meets
Practice Forms
- If you plan to send a practice form to officials before the swim meet, you can write “Practice” instead of the meet name at the top of the from. Remember to send them an additional, official DQ form to use during the meet. You don’t want their practice DQ’s mixed with actual DQ’s from the meet.
- Another method is to send them the meet DQ form, but then to delete all their practice responses before the meet starts. To do this, you will need to delete them from BOTH the “Responses” section of the DQ form and also the spreadsheet. Use the three-dot menu to “Delete all responses” in the form “Responses” section. Delete the rows with entries to erase the responses from the spreadsheet.
Noting Finished Events
- To help increase clarity and keep people around the deck coordinated, deck officials could send a “Done” message at the end of each event after submitting any DQ’s. They could enter their initials or name, the event # and the word “Done” (for example, 1-Done.) After making the entry in each required field, scroll to the bottom of the page, and select “Butterfly” (or any other choice.) Then, scroll to the bottom of that page and select “Done.” Then, click “Next,” and “Submit” to quickly get the info to the referee.
- This helps the referee and admin person know when it’s safe to finalize the results for that event.
- NOTE TO ADMIN: Remember to only enter referee accepted calls.
Summary
The Electronic DQ Form does not change the way an official makes a disqualification call, only the way they report it. It also does not change the fact that the referee (or designee) reviews and accepts, rejects, or questions each call. It only changes the way they receive the DQ report and the way they get the call information to the admin official. Instead of reporting and recording using paper, as traditionally done, it’s sent electronically and shows up in a spreadsheet form.
Using an electronic DQ form at swim meets has both pros and cons. One positive aspect is that it allows swim officials to socially distance while working meets and provides meet hosts with an inexpensive alternative to radios. Additionally, it provides an electronic, written record of the DQ information and quick, touchless access for the submitting official, referee, and admin personnel. Like anything new, there will be things to learn. Additionally, there may be wrinkles in the process to iron out. Each group will find what works best for them and their local resources. Please share your ideas! Together, we’ll find ways to innovate within our sport.
Preparing for a swim meet? Check out The Ultimate Swim Meet To-Do List. Then, get a bird’s eye view of Who does What at Swim Meets. Both include easy-to-follow links to related information. Doing a smaller, simpler meet? Host a High School or Developmental Swim Meet will help.
Need more help? See 20+ Ways to Get Swim Meet Timers and Officials: 20+ Ways to Get them for Swim Meets.
Also, discover a few things you can do to Increase Safety at Swim Meets. Find ideas to implement before your meet as well as last-minute quick and easy tips!